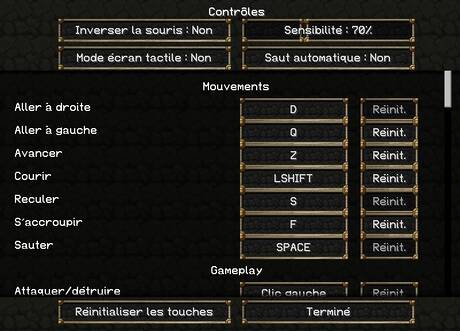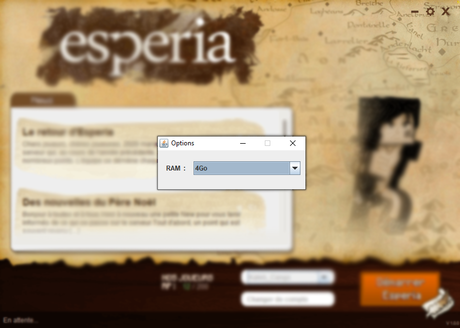Launcher : Différence entre versions
m |
|||
| (16 révisions intermédiaires par 10 utilisateurs non affichées) | |||
| Ligne 1 : | Ligne 1 : | ||
| − | + | <div align="justify"> | |
| − | < | ||
| − | |||
| − | |||
| − | |||
| − | |||
| − | |||
| − | |||
| − | |||
| − | =Le | + | Cette page a pour but de vous expliquer quelques spécificités propres à Esperia et à notre launcher. Pour se connecter à [[Esperia]], il est d’abord nécessaire d’être inscrit et d’avoir été [https://www.esperia-rp.net/wiki/index.php/Guide_de_la_candidature_parfaite whitelisté]. |
| − | Il est | + | <br> |
| + | =Le Launcher= | ||
| + | Il est disponible en cliquant sur [https://launcher.esperia-rp.net/resources/Esperia.exe ce lien]. Il est également téléchargeable depuis la page d'accueil du site. | ||
| + | <br><br> | ||
| + | [[Fichier:Launcher.jpg|800px]] | ||
| + | <br><br> | ||
| + | Voici le launcher d’Esperia. On y retrouve les dernières news rédigées (que l’on peut cliquer pour les ouvrir dans notre navigateur), le statut du serveur (nombre de joueurs connectés) et les champs à remplir pour se connecter. Pour ce faire, il faut utiliser ses identifiants minecraft.net (Mojang). | ||
| + | <br><br> | ||
| + | Une fois les champs remplis, vous pouvez démarrer Esperia ! Si c’est la première fois que vous utilisez le launcher, l’installation peut prendre du temps - selon votre configuration. | ||
| − | == | + | |
| − | [[Fichier:Menu.jpg| | + | |
| − | + | =Avant de commencer à jouer= | |
| − | + | Ca y’est, l’installation est faite, vous êtes whitelisté et êtes fin prêt à démarrer le roleplay… ou presque. Il vous reste quelques réglages à faire avant de vraiment commencer à jouer, et nous vous conseillons de prendre le temps de le faire avant ou pendant la séance d’intégration. | |
| − | + | <br> | |
| + | ==Paramétrage des touches== | ||
| + | <div style="display: flex; align-items: center;"> | ||
| + | <div> | ||
| + | Esperia utilise plusieurs mods pour ajouter de l’immersion, agrandir la palette de mouvements, ou encore gérer les skins. Et tous ces mods viennent considérablement rallonger la liste des commandes à paramétrer ! | ||
| + | <br><br> | ||
| + | Une fois dans la liste des contrôles, pensez à '''modifier vos touches''' (il se peut que le launcher définisse le déplacement en QWERTY, par exemple). Une même touche peut aussi être assignée pour plusieurs actions, ce qui crée des conflits (indiqués en rouge). | ||
| + | <br> | ||
| + | <blockquote>En clair, prenez le temps de configurer cela pour être tranquille une fois en jeu !</blockquote> | ||
| + | </div> | ||
| + | [[Fichier:Menu.jpg|460px|vignette]] | ||
| + | <br><br> | ||
| + | </div> | ||
| + | |||
| + | ==Activation du pack de ressources== | ||
| + | <div style="display: flex; align-items: center;"> | ||
| + | Aussi, pensez à activer le '''pack de ressources d’Esperia''' pour bénéficier des textures et des sons. Dans le menu des Options, cliquez sur Pack de ressources et vous arriverez sur cette page. | ||
| + | <br><br>Cliquez sur Esperia (sur la flèche rouge) pour faire passer le pack de ressource Esperia.zip sur la droite de l’interface. Validez en cliquant sur “Terminé” (cela peut prendre quelques secondes), et le tour est joué ! | ||
| + | [[Fichier:ResourcePack.png|460px|vignette]] | ||
| + | </div> | ||
| + | |||
| + | ==Optimisations pour les basses configurations== | ||
| + | <div style="display: flex; align-items: center;"> | ||
| + | <div> | ||
| + | Avec les mods utilisés et les ressources demandées, il se peut que les configurations les moins puissantes aient du mal à suivre. Il existe quelques moyens d’améliorer ses performances de jeu. | ||
| + | <br><br> | ||
| + | Rendez-vous dans le menus '''Options''', puis '''Options graphiques'''. | ||
| + | <br> | ||
| + | <ul> | ||
| + | <li>Graphismes : rapides</li> | ||
| + | <li>Baisser la dist. d'affichage en '''8 Normale''' voire '''4 Courte'''</li> | ||
| + | <li>Désactiver toutes les animations '''sauf celles de terrain''' (pour conserver les placards HRP)</li> | ||
| + | <li>Désactiver les particules</li> | ||
| + | <li>Augmenter le chunk loading au-delà de 1 lors des bugs de chargement (de 2 à 5)</li> | ||
| + | </ul> | ||
| + | <blockquote>Il est préférable de garder sa luminosité basse pour davantage d'immersion.</blockquote> | ||
| + | </div> | ||
| + | [[Fichier:ReglageVideo.png|460px|vignette]] | ||
| + | </div> | ||
| + | |||
| + | <div style="display: flex; align-items: center; margin-top: 5em"> | ||
| + | <div> | ||
| + | Enfin, si vous rencontrez des freezes in-game, vous pouvez changer la quantité de RAM que votre ordinateur alloue à Esperia. Retournez sur la page du '''launcher'''. | ||
| + | <br> | ||
| + | <ul> | ||
| + | <li>Cliquez sur l'icône de paramètres en haut à droite</li> | ||
| + | <li>Un onglet s'ouvre et vous permet de modifier la RAM allouée</li> | ||
| + | </ul> | ||
| + | De base, la RAM attribuée est de '''1Go'''. Vous pouvez décider d’augmenter cette quantité ; veillez néanmoins à ne pas tout lui attribuer pour que machine continue de fonctionner correctement. | ||
| + | |||
| + | <blockquote>Votre ordinateur doit tout de même pouvoir gérer les autres processus qui tournent (navigateur, autres logiciels…) !</blockquote> | ||
| + | </div> | ||
| + | [[Fichier:Ram-allouee.png|460px|vignette]] | ||
| + | </div> | ||
| + | </div> | ||
| + | |||
| + | [[Category:Guide HRP]] | ||
Version actuelle datée du 14 mars 2021 à 14:12
Cette page a pour but de vous expliquer quelques spécificités propres à Esperia et à notre launcher. Pour se connecter à Esperia, il est d’abord nécessaire d’être inscrit et d’avoir été whitelisté.
Sommaire
Le Launcher
Il est disponible en cliquant sur ce lien. Il est également téléchargeable depuis la page d'accueil du site.
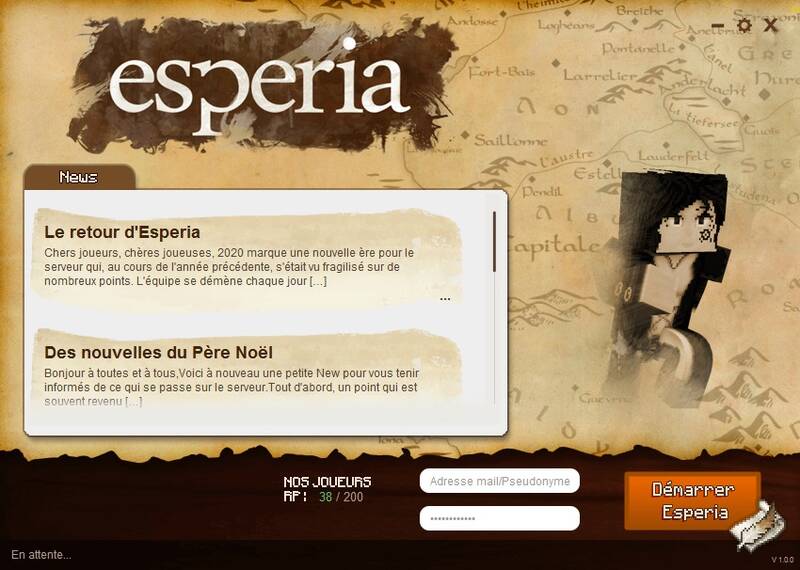
Voici le launcher d’Esperia. On y retrouve les dernières news rédigées (que l’on peut cliquer pour les ouvrir dans notre navigateur), le statut du serveur (nombre de joueurs connectés) et les champs à remplir pour se connecter. Pour ce faire, il faut utiliser ses identifiants minecraft.net (Mojang).
Une fois les champs remplis, vous pouvez démarrer Esperia ! Si c’est la première fois que vous utilisez le launcher, l’installation peut prendre du temps - selon votre configuration.
Avant de commencer à jouer
Ca y’est, l’installation est faite, vous êtes whitelisté et êtes fin prêt à démarrer le roleplay… ou presque. Il vous reste quelques réglages à faire avant de vraiment commencer à jouer, et nous vous conseillons de prendre le temps de le faire avant ou pendant la séance d’intégration.
Paramétrage des touches
Esperia utilise plusieurs mods pour ajouter de l’immersion, agrandir la palette de mouvements, ou encore gérer les skins. Et tous ces mods viennent considérablement rallonger la liste des commandes à paramétrer !
Une fois dans la liste des contrôles, pensez à modifier vos touches (il se peut que le launcher définisse le déplacement en QWERTY, par exemple). Une même touche peut aussi être assignée pour plusieurs actions, ce qui crée des conflits (indiqués en rouge).
En clair, prenez le temps de configurer cela pour être tranquille une fois en jeu !
Activation du pack de ressources
Aussi, pensez à activer le pack de ressources d’Esperia pour bénéficier des textures et des sons. Dans le menu des Options, cliquez sur Pack de ressources et vous arriverez sur cette page.
Cliquez sur Esperia (sur la flèche rouge) pour faire passer le pack de ressource Esperia.zip sur la droite de l’interface. Validez en cliquant sur “Terminé” (cela peut prendre quelques secondes), et le tour est joué !
Optimisations pour les basses configurations
Avec les mods utilisés et les ressources demandées, il se peut que les configurations les moins puissantes aient du mal à suivre. Il existe quelques moyens d’améliorer ses performances de jeu.
Rendez-vous dans le menus Options, puis Options graphiques.
- Graphismes : rapides
- Baisser la dist. d'affichage en 8 Normale voire 4 Courte
- Désactiver toutes les animations sauf celles de terrain (pour conserver les placards HRP)
- Désactiver les particules
- Augmenter le chunk loading au-delà de 1 lors des bugs de chargement (de 2 à 5)
Il est préférable de garder sa luminosité basse pour davantage d'immersion.
Enfin, si vous rencontrez des freezes in-game, vous pouvez changer la quantité de RAM que votre ordinateur alloue à Esperia. Retournez sur la page du launcher.
- Cliquez sur l'icône de paramètres en haut à droite
- Un onglet s'ouvre et vous permet de modifier la RAM allouée
De base, la RAM attribuée est de 1Go. Vous pouvez décider d’augmenter cette quantité ; veillez néanmoins à ne pas tout lui attribuer pour que machine continue de fonctionner correctement.
Votre ordinateur doit tout de même pouvoir gérer les autres processus qui tournent (navigateur, autres logiciels…) !