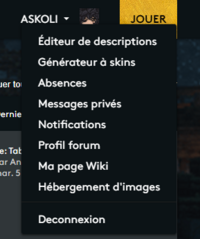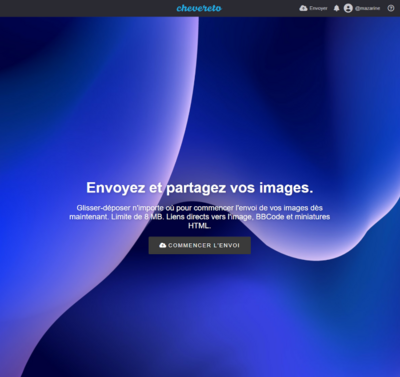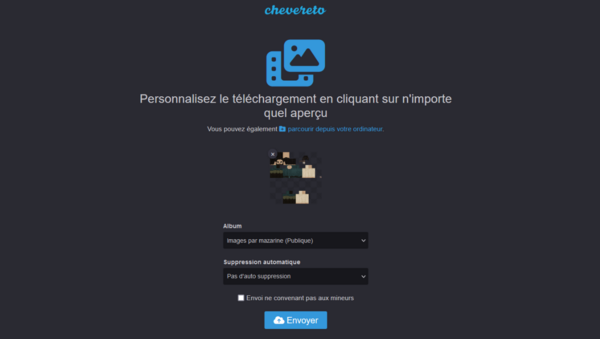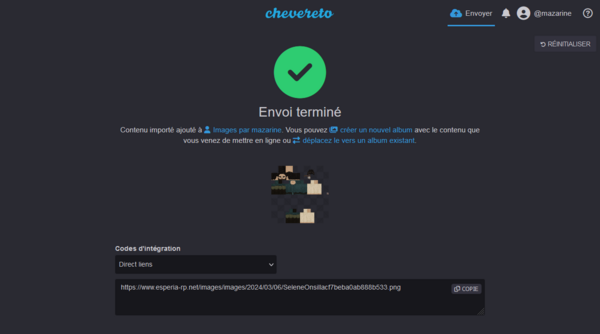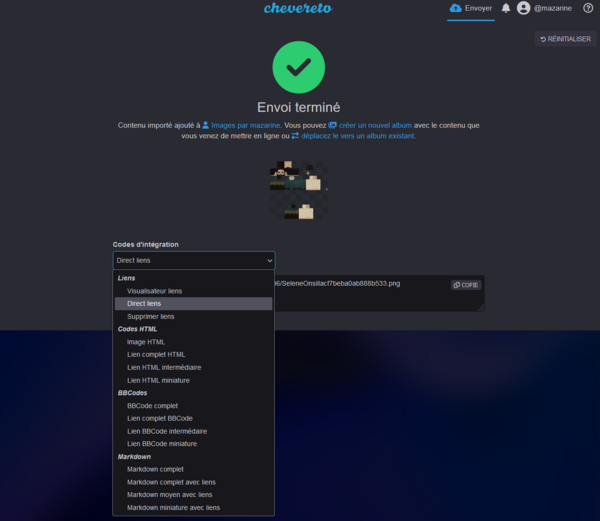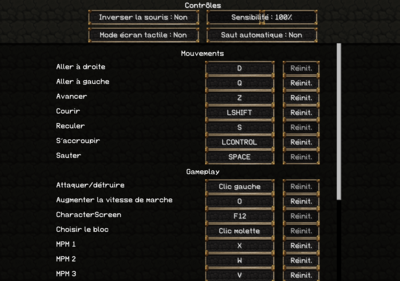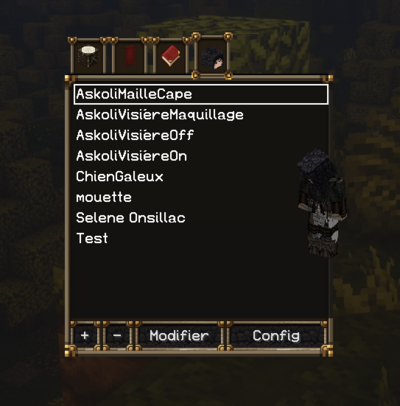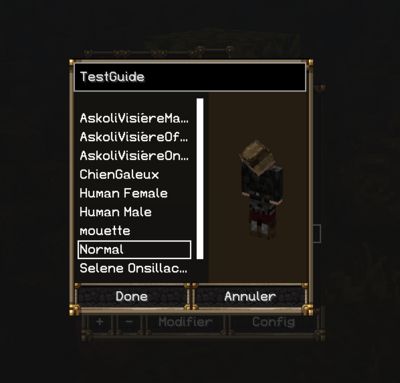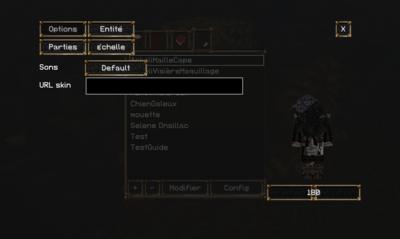Guide de l'hébergement d'image
L’hébergement d’image sur Esperia vous permet de téléverser des images afin de les partager. Cela peut vous être utile pour mettre votre skin In Game, pour placer un Signpicture quelque part ou encore pour partager la représentation d’une affiche sur le forum du Panneau d’affichage. Cette page a pour but de vous initier à ces différents concepts.
Si beaucoup d’entre nous avions l’habitude d’héberger des images sur Discord, ce n’est plus une option durable depuis certaines mises à jour. Aussi, nous avons décidé de mettre à disposition des joueurs un outil d’hébergement d’images directement intégré au site.
Pour accéder à l’outil d’hébergement d’images, cliquez sur le nom de votre profil en haut à droite de votre écran depuis n’importe quelle page du site, du forum ou du Wiki. Dans le menu déroulant sous forme de liste, l’hébergement d’images est disponible. Notez que vous ne pourrez pas accéder à ce menu sans être connecté à votre compte.
Sommaire
Héberger une image
1. Commencer l’envoi
- Pour commencer l’envoi de votre image, cliquez simplement sur le bouton central “Commencer l’envoi” une fois dans l’outil d’hébergement d’images. Notez que vous pouvez aussi commencer l’envoi d’une image à tout moment grâce au bouton “Envoyer” dans le coin supérieur droit.
- Une fenêtre de votre explorateur de document devrait s’ouvrir, sélectionnez l’image que vous souhaitez partager.
2. Personnaliser le téléchargement
- Avant de finaliser votre envoi, vous pouvez choisir de le faire figurer dans un album public ou privé (sans incidence). De plus, vous pouvez aussi choisir que votre image se supprime automatiquement après un certain délai. Par défaut, l’envoi d’une image se fera dans votre album public et sans auto-suppression.
- Une fois vos paramètres sélectionnés, vous n’avez plus qu’à cliquer sur le bouton central “Envoyer”.
3. Extraire le bon lien
- Une fois l’envoi terminé, pour obtenir le lien qui vous permettra de partager votre image sur le forum ou en jeu, cliquez sur le menu déroulant “Codes d’intégration” et sélectionnez “Direct liens”.
- Vérifiez que le lien obtenu finit bien par “.png” ou ce type d’extension de fichier, et non pas un code url. Votre lien ne sera pas fonctionnel si vous n’avez pas sélectionné “Direct liens” dans le menu déroulant.
Mettre un skin en jeu
Une fois votre image hébergée, vous pouvez vous atteler à mettre votre skin en jeu afin de vous pavaner fièrement.
- Ouvrez le menu “Character Screen” avec la touche “F12” (par défaut) de votre clavier une fois en jeu. Vous pouvez modifier cette touche dans les réglages de vos contrôles.
2. Créer un nouveau modèle (Bouton +)
- Une fois dans le menu “Character Screen”, cliquez sur le bouton “+” dans le coin inférieur gauche pour créer un nouveau modèle. Si vous jouez pour la première fois, votre menu n’en comporte pour le moment aucun.
- Après avoir cliqué sur le bouton “+”, une nouvelle fenêtre devrait s’ouvrir. Vous pouvez alors nommer votre modèle et en choisir un spécifique, par exemple en copier un existant si vous en avez déjà. Par défaut et dans la grande majorité des cas, le modèle qui convient est “Normal”. Une fois ces paramètres choisis, cliquez sur “Done”.
- De retour dans le menu “Character Screen”, sélectionnez le modèle que vous venez de créer et cliquez cette fois sur le bouton “Modifier”.
- Dans l’onglet “Options”, collez le lien de l’image que vous avez préalablement hébergée dans l’encadré “URL skin”. Cliquez hors de l’encadré une fois fait.
- Tada !