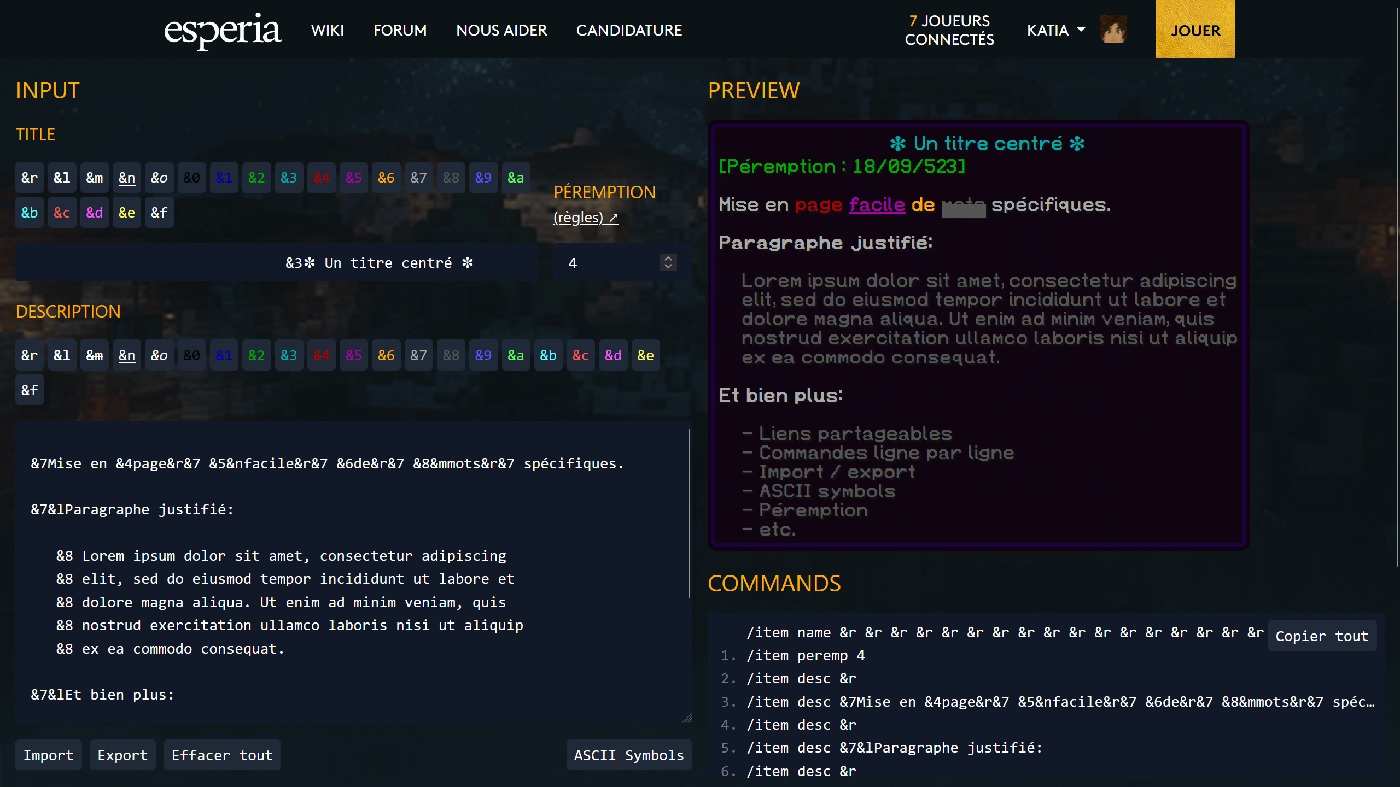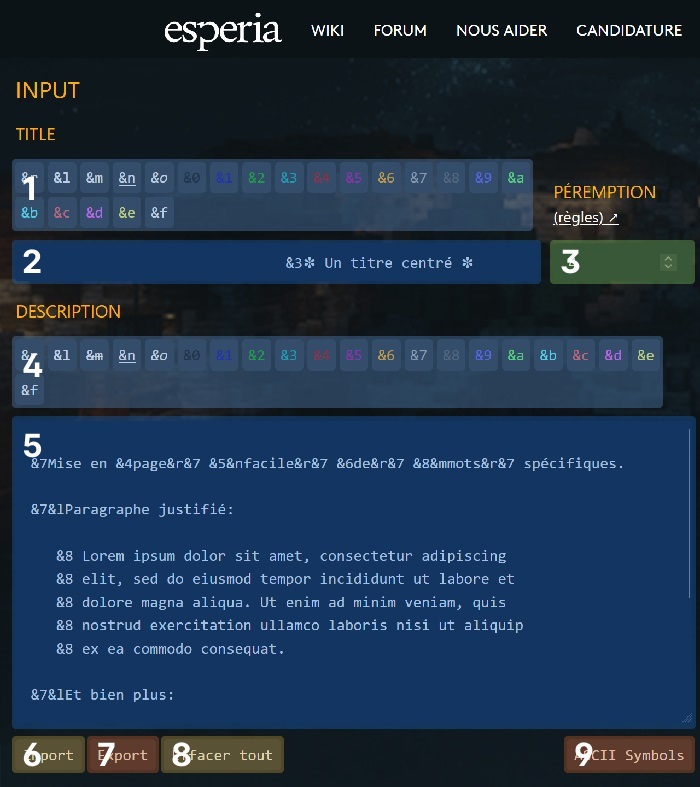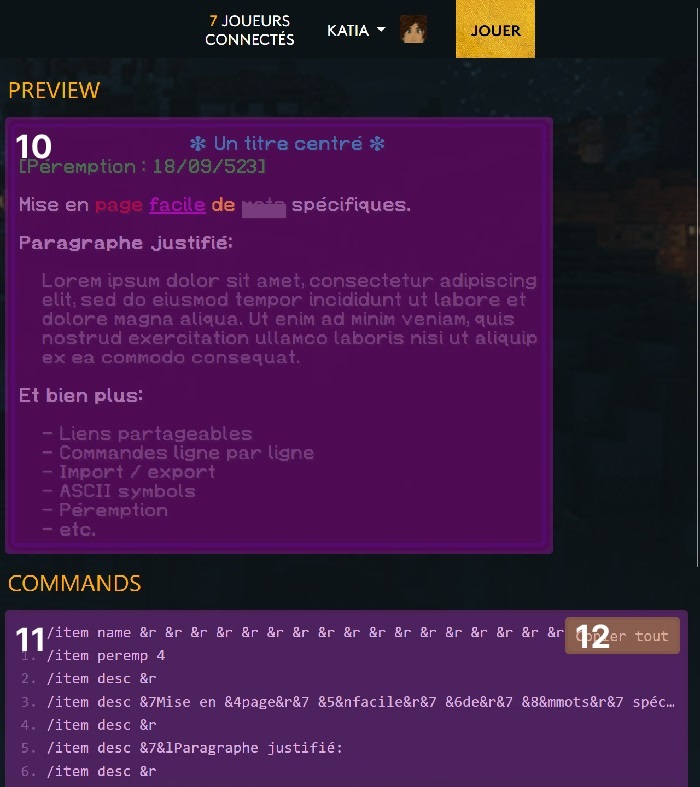Guide de la description d'item
Principe de base
Les descriptions permettent de décrire des objets en jeu au-delà de l’item Minecraft. Grâce à elle, vous pouvez apporter précision et détails sur ceux-ci : poinçons, défauts, gravures, odeurs, goûts, et bien plus ! Bref, de la créativité.
Les descriptions permettent aussi de s’émanciper de la librairie non exhaustive (mais riche !) d’item Minecraft disponibles en jeu. Vous cherchez une “planche à dessin” mais l’objet n’existe pas ? Trouvez-en un similaire, dans ce cas la “palette vierge”, et demandez à l’artisan du bois qui effectuera votre commande de la représenter à travers cet item.
Qui peut faire des descriptions ?
Tout le monde à condition d’être le créateur de l’objet en question.
Vous n’êtes pas autorisé à modifier la description d’un objet que vous n’avez pas créé, sauf si votre métier vous amène à le transformer. Par exemple, un apothicaire est autorisé à modifier la description d’un morceau d’argile lorsqu’il le transforme en onguent.
Écrire des descriptions
Tout le monde est amené un jour ou l’autre à réaliser des descriptions. Celles-ci se créent par le biais de commandes en jeu.
Commandes de base
Une description se constitue de trois parties : le nom, la description, et la péremption (si elle à lieu) de l’objet. Ces éléments peuvent être ajouté grâce à ces commandes :
/item name NOMChange le nom de l’objet en main./item desc LIGNEAjoute une ligne de description à l’objet en main. Vous pouvez en ajouter autant que nécessaire./item peremp JOURS_RESTANTRègle la péremption de l’objet.
Corriger des erreurs
Il est possible lors de la création d’une description que vous commettiez des erreurs. Pas de souci ! Ces commandes peuvent vous aider :
/item clearEfface l’entièreté de la description de l’objet en main./item deleteline NEfface la ligne N de la description de l’objet en main. La première ligne est la ligne 1, le nom de l’objet ne compte pas comme une ligne./item line N LIGNEInsère une ligne de description à la ligne N (entre la ligne N-1 et N) de description de l’objet en main.
Copier / coller des descriptions
Lorsque votre personnage crée deux objets identiques (par exemple, deux épées identiques), vous pouvez copier la description d’un objet à l’autre :
/item desccopyou/item dcCopie la description de l’objet en main dans le presse-papier./item descpasteou/item dpRemplace la description de l’objet en main par celle du presse-papier (coller)
Attention ! Les commandes ci-dessus n’agissent que sur la description de l’objet. Vous devez manuellement copier le nom.
Verrouiller des descriptions
Il est possible de verrouiller une description pour ne pas l’altérer par erreur. Cela s’effectue avec ces commandes :
/item lockVerrouille la description de l’objet en main./item unlockDéverrouille la description de l’objet en main.
Seule la personne qui a verrouillé une description et les maîtres du jeu peuvent la déverouiller.
Couleurs et style
Vous pouvez ajouter des couleurs et du style à vos noms et descriptions d’objet. Pour ce faire, vous devez insérer une esperluette (&) suivi d’un code de formatage Minecraft. Par exemple :
&7permet de colorier la suite du texte en gris clair.&lstylise la suite du texte en gras.&rréinitialise la suite du texte en blanc, sans style.- etc.
Conseils pour l’écriture de descriptions
- Évitez les descriptions trop longues, en particulier pour les objets du quotidien ou la nourriture : elles seront rarement lues. Certaines tailles d’interface risquent aussi d’en cacher une partie, de nombreux joueurs utilisant la taille d’interface grande.
- Utilisez des couleurs avec suffisamment de contraste : les descriptions sont affichées sur un fond sombre. Les couleurs noire (
&0) et bleu foncé (&1) s’y affichent mal : bannissez-les. - Utilisez les couleurs vives avec parcimonie : pour plus de confort de lecture, n’abusez pas des couleurs vives. Vous pouvez en revanche les utiliser pour mettre en exergue certains mots ou détails si vous le souhaitez.
- Sauvegardez vos descriptions, sur des panneaux HRP, un GDoc, ou des fichiers textes directement : écrire une description prend du temps, cela vous permettra de les réutiliser par la suite ou de les partager.
- Utilisez l’outil de description pour vous assister dans l’écriture de description : il vous aidera à progresser vite tout en ayant une preview de ce à quoi ressemblera votre description en jeu.
Outil de description
Un outil de description a été créé pour vous assister dans l’écriture de description. Il vous permet d’écrire des descriptions en ayant une preview (très proche) du résultat une fois en jeu.
L’outil permet aussi :
- De formater facilement une ou plusieurs lignes de description.
- D’obtenir les commandes à copier en jeu.
- D’accéder à une librairie de symboles pour décorer vos descriptions.
- D’importer et d’exporter des descriptions.
- De partager vos descriptions via le lien de l’outil (exemple)
- et bien plus !
Vous pouvez y accéder depuis le menu déroulant du site lorsque vous êtes connectés ou par ce lien : esperia-rp.net/outils/description
Explication de l’interface
L’outil se sépare en deux colonnes :
- La colonne de gauche est la colonne de travail : c’est là que vous écrivez et mettez en page votre description.
- La colonne de droite est la colonne de preview et d’export : c’est là que vous prévisualisez votre description et pouvez récupérer les commandes pour importer votre description en jeu.
Colonne de gauche
- Outils de formatage du nom de l’objet.
- Champ d’écriture du nom de l’objet.
- Champ pour régler la péremption de votre objet. S’il n’en a pas, laissez 0.
- Outils de formatage de la description de l’objet.
- Champ d’écriture de la description de l’objet.
- Bouton d’import de description.
- Vous pouvez importer une description en collant une liste de commandes (résultat du bouton 12), ou en sélectionnant sur votre ordinateur un fichier texte contenant une liste de commandes (résultat du bouton 7).
- Bouton d’export de description.
- Sauvegarde sur votre ordinateur la description actuelle en tant que fichier texte.
- Efface tous les champs de la description en cours (nom, description, péremption).
- Ouvre la librairie de symbole ASCII pour décorer vos descriptions. Lorsque vous sélectionnez un symbole, il est copié dans votre presse-papier. Collez-le avec
CTRL+Vou clic droit puis coller.
Colonne de droite
- Zone de prévisualisation de la description.
- Liste des commandes à effectuer en jeu pour y obtenir la description.
- Chaque ligne peut être copiée automatiquement dans votre presse-papier en cliquant dessus, vous n’avez ainsi plus qu’à la coller en jeu dans le chat avec
CTRL+V
- Chaque ligne peut être copiée automatiquement dans votre presse-papier en cliquant dessus, vous n’avez ainsi plus qu’à la coller en jeu dans le chat avec
- Copie l’ensemble des commandes dans votre presse-papier pour pouvoir les sauvegarder dans un GDoc ou un fichier texte.